DASAR-DASAR
MICROSOFT ACCES
| Bahasan : | Dasar Dasar Penggunaan Program Microsoft Access Xp |
| Tujuan : |
|
- MENJALANKAN PROGRAM
Program aplikasi ini dikhususkan untuk pembuatan
database atau basis data. Basis data merupakan sebuah istilah yang
digunakan untuk menjelaskan tentang relasi atau hubungan antar
beberapa data yang berupa tabel sehingga menghasilkan keluaran data
atau ouput sesuai dengan yang diharapkan. Dalam lingkungan basis data
ada beberapa komponen yang memiliki keterkaitan satu sama lain
diantaranya:
- Tabel merupakan tempat disimpannya seluruh data dalam data base.
- Form sarana input dan output dengan sumber dan tujuan kedalam tabel dengan manipulasi tertentu.
- Query pemilihan output dari tabel sesuai dengan kriteria yang ditentukan
- Report pembuatan laporan berdasarkan tabel ataupun query
- Modules pengkodean program menggunakan bahasa visual basic, sehingga dihasilkan input dan output yang sesuai dengan keinginan kita.
- Macros perintah kecil menggunakan visual basic yang sudah disertakan dalam program microsoft acces
- Page sarana input dan output dengan menggunakan format halaman web
Untuk
memulai menjalankan microsfot accces, ikutilah langkah-langkah
dibawah ini:
- Klik tombol Start, pilih menu Programs Microsoft Access
- Tunggu hingga muncul jendela interface dari program
- Untuk fungsi secara umum hampir sama dengan program office lainnya.
- MEMBUAT DATABASE
Untuk mengawali pemahaman kita tentang program microsoft
access ini, langkah pertama yang harus kita lakukan adalah membuat
sebuah basis data baru, dengan langkah-langkah sebagai berikut:
- Pada taskpane klik pilihan blank database
- Tunggu hingga muncul jendela penyimpanan
- Simpan dengan nama Mahasiswa.mdb pada direktori kerja anda masing-masing (misalkan disket)
- MEMBUAT TABLE
Setelah kita menentukan database, saatnya sekarang untuk
membuat tabel yang akan kita gunakan untuk menyimpan data kita.
Adapun langkah yang harus anda lakukan adalah:
- Pada jendela database mahasiswa pilih Tables
- Klik tombol New
- Ketika muncul jendela New Tabel, anda pilih Design View
- dela berikutnya, yaitu penentuan Field Name dan data Type. Field name merupakan nama kolom pada tabel yang akan kita isi dengan data, sedangkan data type merupakan jenis data yang akan kita masukan pada kolom tersebut. Anda juga bisa melengkapi description atau keterangan bila perlu. Selain itu anda juga bisa mengubah field size, format, input mask dan lain-lain.
- Buat nama field dengan ketentuan sebagai berikut:
Nama
Filed Data Type Field Size
NIM Text 8
Nama
Mahasiswa Text 30
Tempat
Lahir Text 30
Tanggal
Lahir Date/Time
Jenis
Kelamin Yes/No
Kode
Jurusan Text 2
- Aktifkan Field Name NIM, kemudian klik gambar kunci untuk menjadikan field NIM sebagai primary key atau kunci utama (data akan diurutkan berdasarkan NIM dan tidak boleh ada data yang sama)
- Klik tombol Save untuk menyimpan tabel, tunggu hingga muncul konfirmasi
- Simpan dengan nama Mhs, kemudian klik tombol OK
- klik tombol close untuk kembali ke jendela database.
- MENAMBAHKAN TABEL
Untuk melengkapi database kita, buatlah beberapa tabel
seperti ketentuan dibawah ini:
- Tabel JurusanNama FieldData TypeField SizeKode JurusanText2Nama JurusanText30
Ketika dalam pembuatan table kita tidak menyertakan
Primary key (kunci index), maka access akan menanyakan kepada kita
apakah ingin menambahkan primary key ?, anda cukup memilih No saja.
- MENGISI TABEL
Setelah kita selesai membuat tabel, kini saatnya kita
mengisi tabel-tabel tersebut dengan data. Untuk dapat memasukan data
kedalam tabel, dari jendela database anda double klik pada nama tabel
yang akan diisikan data, atau bisa juga dengan mengklik tombol open
setelah nama tabel yang akan diisi diaktifkan.
Isikan tabel-tabel tersebut dengan data sebagai berikut:
QUERY,
FORM DAN REPORT
| Bahasan : | Query, Form dan Report Pada Program Microsoft Access Xp |
| Tujuan : |
|
- QUERY
Query digunakan untuk menampilkan data sesuai dengan
yang ada ditabel maupun menurut seleksi yang kita berikan. Untuk
membuat query langkah yang anda gunakan adalah:
- Aktifkan database Mahasiswa anda
- Pada jendela database pilih object query
- Klik tombol new
- Ketika muncul jendela New Query, pilih Design View, klik OK.
- Pada jendela Show Table, anda masukan tabel jurusan serta mhs, dengan cara mengklik tombol Add.
- Klik tombol Close, untuk menutup jendela show table.
- Klik drag field kode jurusan pada tabel mhs kedalam field kode jurusan pada tabel jurusan sehingga muncul garis yang menghubungkan kedua field ini.
- Dengan cara di klik drag, masukan semua field yang ada pada tabel mhs kecuali field kode jurusan kekolom yang ada dibagian bawah, masukan juga field nama jurusan pada tabel jurusan sehingga terlihaT.
- Simpan query tersebut dengan nama query Mhs
- Jalankan query dengan memilih menu query | run, atau bisa juga dengan mengklik icon run atau icon dan untuk kembali anda bisa mengklik icon
- Perhatikan hasilnya
- Jika kolom nama jurusan tidak menampilkan apa-apa kemungkinan ada kesalahan pada desain tabel (nama field, type data serta field size) atau mungkin pada datanya (isi kode jurusan dan nama jurusan)
- Pilih menu View | Design View, untuk menutup jendela query tersebut dan kembali kemode design
- Pada baris criteria pada kolom jenis kelamin, anda ketik no (untuk melihat data mahasiswi), kemudian klik icon run untuk melihat hasilnya. Coba ganti dengan yes dan lihat juga hasilnya. Kemudian hilangkan filternya.
- Anda juga bisa memfilter kolom data yang lain dengan cara menuliskannya pada baris kriteria. Misalkan kita ingin menampilkan nama mahasiswa yang huruf depannya a, caranya pada kolom nama mahasiswa pada baris criteria anda ketik Like “A*”
- Klik icon Run untuk melihat hasilnya.
- Simpan ulang dengan memilih menu File | Save As
- SimpaN dengan nama querymhsa
- Klik tombo OK
- FORM
Untuk memudahkan pengguna memasukan data kedalam data
serta untuk menampilkan data kembali dari tabel disamping dari faktor
keamanan data, maka kita bisa menggunakan form sebagai sarana input
(masukan) serta output (keluaran) dari dan kedalam tabel.
Untuk membuat form, langkah yang bisa anda lakukan
adalah:
- Dari jendela database anda pilih object form
- Klik tombol new, pilih design view serta tabel Mhs
- Klik tombol OK
- Pilih menu View | Form Header/Footer untuk menampilkan bagian header serta footer dari form
- Klik drag seluruh field yang ada pada tabel mhs, kemudian anda atur posisinya sehingga seperti terlihat seperti pada Gambar 2.8.
- Tambahkan label dari toolbox
- Ubah property form dengan cara pilih menu view | properties
- Pilih object Form, dan pada pilihan Default View, anda pilih Continuous Forms
- Pilih menu View | Form View untuk melihat hasilnya
- Simpan form tersebut dengan nama sub form mhs
- Buat lagi sebuah form baru, dengan memilih tabel jurusan, kemudian pada bagian detail anda masukan control subform/subreport dari toolbox
- Tunggu hingga muncul jendela sub form Wizard
- Pilih sub form mhs, kemudian klik tombol finish
- Masukan juga field nama jurusan dari tabel jurusan dan tambahkan label pada bagian header
- Simpan dengan nama form mhs
- Buat hubungan antar tabel dengan cara pilih menu tools | relationships…
- Masukan tabel jurusan dan tabel mhs. Buat hubungan antar tabel dengan mengklik drag field kode jurusan pada tabel jurusan ke field kode jurusan pada tabel mhs, ketika muncul konfirmasi klik tombol create.
- Tutup jendela relationships, ketika muncul konfirmasi penyimpanan jawab yes.
- Jalankan form dengan memilih menu View | Form View. Perhatikan hasilnya
- REPORT
Laporan digunakan untuk mencetak data yang ada pada
tabel maupun berdasarkan data yang diolah dengan menggunakan query.
Adapun langkah untuk membuat laporan yaitu:
- Dari jendela database aktifkan object report
- Klik dua kali pada pilihan create report by using wizard.
- Tunggu hingga muncul jendela report wizard
- Pilih query mhs sebagai sumber datanya dan pilihlah semua fieldnya
- Klik tombol Next > untuk meneruskan kelangkah berikutnya
- Pada jendela ini kita abaikan saja, langsung saja klik tombol Next >
- Urutkan laporan berdasarkan NIM dengan pengurutan Ascending (urut dari kecil). Klik tombol Next > lagi
- Pada bagian layout pilih tabular dengan orientation portrait. Klik tombol Next >
- Silahkan anda memilih style menurut selera masing-masing, misalkan anda pilih style casual. Klik tombol Next > lagi
- Ketik laporan mahasiswa pada bagian judul laporan anda, kemudian klik tombol Finish
- Untuk menampilkan jenis kelamin dengan bentuk lain, maka ada perlu mendesain ulang laporan tersebut, dengan cara aktifkan mode desain pada report laporan mahasiswa
- Hapus field yang ada dibawah label jenis kelamin
- Tambahkan control field dari toolbox, kemudian aktifkan propertinya
- Klik tombol … pada control source kemudian anda ketik : =IIF([Jenis Kelamin]=Yes;"Laki-Laki";"Perempuan")
- Simpan lagi report anda kemudian jalankan dengan memilih menu View | Print Preview
APLIKASI
TERAPAN
| Bahasan : | Aplikasi Terapan Pada Program Microsoft Access Xp |
| Tujuan : |
|
- MENAMBAHKAN FORM
Jika kita menggunakan access hanya seperti yang telah
dibahas sebelumnya, rasanya program access ini sangat tidak efisien
sekali. Bagaimana tidak, misalkan untuk memasukan data kita harus
menjalankan form ini, sementara jika kita ingin mencetaknya kita
harus menutup form tersebut kemudian menjalankan report dan
seterusnya.
Disini akan kita coba membuat sebuah penerapan access
yang akan kita padukan menjadi satu kesatuan utuh. Untuk memulainya
ikuti langkah-langkah dibawah ini:
- Buatlah sebuah form baru kemudian tambahkan 2 buah label dan 2 buah command kedalam form anda.
- Dengan mengklik 2 kali, ubahlah caption pada objek tersebut sehingga terbentuk tampilan seperti dibawah ini:
- Klik kanan pada form, kemudian pilih properties
- Pada bagian dropdown anda pilih Form, kemudian pada tab event, carilah baris On Activate dan anda ketik max
- Dengan cara yang sama, ubah juga properti dari tombol Masuk dengan menuliskan ke Form Utama pada tab event baris On Click.
- Sedangkan untuk tombol keluar anda ubah properti pada tab event baris On Click dengan mengklik tombol … hingga muncul jendela pilihan.
- Pilihlah code builder, kemudian klik tombol OK.
- Diantara perintah private sub dan end sub anda ketik teks seperti dibawah ini:
If MsgBox("Apakah anda ingin keluar dari
program", 36, "Keluar Program") Then
DoCmd.Quit
End If
- Tutup jendela tersebut dengan menekan tombol ALT+Q
- Format form dengan memilih Format | Auto Format.
- Pilihlah Expedition
- Simpan form tersebut dengan nama Form Masuk
- Buat lagi sebuah form dengan tampilan sebagai berikut:
- Tambahkan sebuah label dan 3 buah command button
- Format dengan Auto Format pilihlah model Sumi Painting
- Tambahkan properti form pada event On Activate dengan Max
- Tambahkan juga properti untuk tombol Input Data pada event On Click dengan ke Form Mhs
- Sedangkan untuk tombol laporan tambahkan pada events On click dengan ke Laporan
- Untuk event On Click pada tombol tutup anda isi dengan ke Form Masuk
- Simpan dengan nama Form Utama
- Sekarang anda buka Form Mhs, kemudian anda ubah tampilannya sehingga tampak seperti gambar dibawah ini:
- Formatlah dengan Auto Format dan pilih model Sand Stone
- Tambahkan sebuah command button dan ganti captionnya dengan menu utama
- Tambahkan properti form pada On Activate dengan max
- Sedangkan untuk tombol menu utama, anda tambahkan ke Form Utama-2 pada event On Click
- Simpan lagi form anda.
- MACRO
Setiap perintah yang kita ketikan pada setiap event
sebenarnya perintah tersebut digunakan untuk memanggil sebuah macro.
Dengan demikian kini kita akan membuat macro yang nantinya akan
dipanggil pada setiap form. Langkah-langkah yang harus kita lakukan
adalah
- Pastikan jendela database mahasiswa anda aktif
- Pada object pilihlah macro, kemudian klik new
- Pada kolom Action, pilihlah Maximize
- Kemudian simpan dengan nama max
- Dengan cara yang sama, buat lagi sebuah macro
- Pilihlah OpenForm pada kolom Action, pada Form name anda pilih Form Utama
- Tambahkan Close pada kolom Action dibawah Action OpenForm, pada Object Type pilihlah Form, dan pada Object Name pilihlah Form Masuk
- Simpan dengan nama ke Form Utama
- Buat lagi macro dengan nama ke Form Utama-2. tambahkan Action Open Form dengan Form Name = Form Utama. Tambahkan juga Action Close dengan Object Name = Form Mhs
- Tambahkan lagi sebuah macro dengan nama ke Form Masuk. Tambahkan Action Open Form dengan Form Name = Form Masuk. Sertakan juga Action Close dengan Object Name = Form Utama
- Dengan cara yang sama tambahkan lagi macro dengan nama ke Form Mhs. Tambahakn Action Open Form dengan Form Name= Form Mhs, serta Action Close dengan Obejct Name = Form Utama.
- Sekali lagi tambahkan macro dengan nama ke Laporan. Tambahkan Action OpenReport, pilihlah Laporan Mahasiswa pada bagian Report Name, serta pilih Print Preview pada baris View.
- Kembali ke jendela database mahasiswa anda.
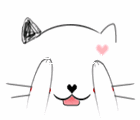
Tidak ada komentar:
Posting Komentar